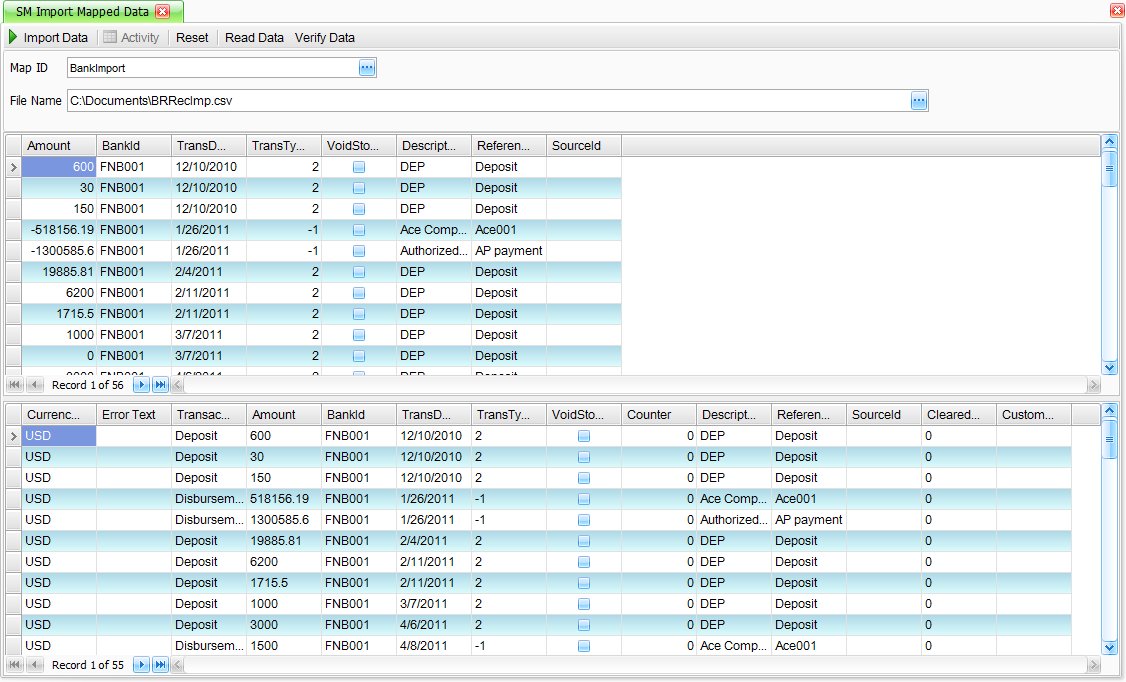TRAVERSE Global v11.1
Physical Count Entry
Use the Physical Count Entry function to enter the counts if you use tags or worksheets to record physical counts. The current batch is locked while you enter physical counts to prevent other users from editing the batch and from selecting the batch to update perpetual inventory.
Before you use this function, you must freeze quantities for the batch using the Freeze Quantities function and print either tags or worksheets using the Print Inventory Tags or Print Worksheets functions.

- Select a frozen batch code from the Batch Code field.
Note: Select the Show Exceptions check box to show the items whose counted quantities do not match the frozen quantities. - Add the Tag Number column to the screen by right-clicking on a column heading and selecting the Column Chooser. Find the Tag Number column and drag and drop it to the left of the Item ID field. See Column Chooser for more information.
- Select a Tag Number. The frozen quantity is displayed in the Frozen field.
- Enter the counted quantity in the Counted field. That number will also appear in the Total Base Qty Counted field.
Note: If you freeze a batch that contains a serialized item with multiple bins, physical count records are created for each bin, but only one record can have a counted quantity of one. A message appears if you try to enter a count and a counted quantity of one already exists for the serialized item. - Accept or edit the Unit of measure you counted.
- Mark the OK check box.
Hint: To check the OK box for all items: select the first record on the screen, hold your shift key and select the last record for the batch. (This will highlight (select) all the records in the batch.) Click the Verify button to check the OK box for all selected items.
NOTE: If you are entering counted quantities into the bins displayed, do not enter quantities into the colored, main record with no bin listed. The Counted and Total Base Qty Counted fields will add the bin record counted quantities together to give the total for the item.
- Click a command button to
- Close the Physical Counts Entry function to save any changes made to the count information.
| Click | To |
|---|---|
| Verify | Mark the OK check box(es) for the selected item(s). |
| Default Counted | Automatically enter the amount from the Frozen field into the Counted field for all items. |
| Clear Counted | Automatically clear all Counted amounts for all items. |
| Import | Link you to the Import Mapped Data function. |
| Full Expand | Will expand all tag and lot number records. You can also expand these records by clicking on the + next to the Tag Number. This allows you to enter counts for individual bins. |
| Full Collapse | If you selected Full Expand, this will collapse all the records back to summary. You can also collapse each record by clicking on the - next to each tag number. |
- Select a frozen batch code from the Batch Code field.
Note: Select the Show Exceptions check box to show the items whose counted quantities do not match the frozen quantities. - Click the New button, on the toolbar, to open a blank record.
- Select an item ID from the Item ID field.
- Select a location ID from the Loc ID field.
- Enter a lot number, if applicable, in the Lot Number field.
- Enter the counted quantity in the Counted field.
Note: If you freeze a batch that contains a serialized item with multiple bins, physical count records are created for each bin, but only one record can have a counted quantity of one. A message appears if you try to enter a count and a counted quantity of one already exists for the serialized item. - Select the unit of measure from the Unit field.
- Click a footer button to
- Close the Physical Counts Entry function to save the new item information.
| Click | To |
|---|---|
| Default Counted | Automatically enter the amount from the Frozen field into the Counted field for all items. |
| Clear Counted | Automatically clear all Counted amounts for all items. |
| Import | Link you to the SM Import Mapped Data function. |
Use the Import Mapped Data utility to verify ASCII files before importing them into GL Transactions, BR Cleared Transactions, and IN Physical Counts Entry using the Import button on the toolbar.
- Click on the Import button.
- The Import Mapped Data screen appears.
- Select the Map ID to use to import data.
- To import data from a different file, enter the full file path and name in the File Name box, or click the browse button to locate the file.
- Click Read Data to read the data in the file and place it in a temporary table for validation.
- When the confirmation message appears, click OK. The Verify Data and Import Data buttons are now available.
- Click Verify Data to validate the parameters you defined in the layout ID, such as comparing field, start, and length entries as well as checking for values in forced fields.
- If errors are detected, a message appears asking if you want to review the data. Click Yes to review the log information on the Edit/Verify Imported Transactions dialog box; otherwise, click No to return to the Import Transactions screen.
- If there are errors listed, you can edit those transactions that have errors to correct the errors, and when you write the transactions they will be written correctly.
- Once you have successfully verified the import parameters, click Write to save the data in the ASCII file to the correct tables.
- A confirmation message appears when the import completes successfully.
- Select a frozen batch code from the Batch Code field.
Note: Select the Show Exceptions check box to show the items whose counted quantities do not match the frozen quantities. - Select an item ID from the Item ID field.
- Click the Delete button, on the toolbar, to delete the selected entry.
- Close the Physical Counts Entry function to save the entry information.
After you enter physical counts, produce a list of quantities from selected batches to verify that the correct quantities are entered.
To produce a Physical Counts List, follow these steps:
- Check the Show Exceptions box to include only the inventory items with a variance between the frozen and counted quantities in the list; otherwise, clear the box.
- To print missing entries only to include only the tag numbers and worksheet entries that do not have a physical count in the list, the OK box in the tag or worksheet entry has no check in it, use the funnel filter on the OK column to select only the Blanks. This will display only those records with the OK box not checked.
- Select the print preview button (
 ) to preview the list of physical counts.
) to preview the list of physical counts. - The preview report screen appears.
- Select the print button (
 ) in the toolbar to print your list.
) in the toolbar to print your list.